Microsoft Lists officially dropped in August, and now that we’ve all had some time to play around it’s a good time to create a list of our own: our favorite five (5) features or functions of Microsoft Lists.
To start, what is Lists? Didn’t SharePoint already have lists? Yes it did, but the custom list feature in SharePoint was pretty well restricted to SharePoint. You could create columns and content types and all sorts of views and pretty ways to present data and metadata and datadatadatadata, but the only ways to use that data out of SharePoint was an export, typically Excel. With Microsoft Lists you can take that same data manipulation power and use it in Teams, SharePoint, or as a standalone application. In addition, you can use Power Automate (formerly Flow) to crunch that data even better.
![]() Before we dive in .... We discussed this topic in webinar form click here to check out the discussion.
Before we dive in .... We discussed this topic in webinar form click here to check out the discussion.
Ok now lets dive in!
- Ease of creation
I have been creating lists in SharePoint for a long time, and I love them but dang it can be tedious to spin up a new list. It’s gotten SO much easier in SharePoint online with the ability to add columns without having to go to list settings, but sometimes it feels like forcing new features on an old tool, when really the new tool is the answer. New Microsoft Lists have better templates to start from, or like SharePoint lists you can use an existing spreadsheet. My favorite new way to create a list though is starting from an existing list. SharePoint list templates are fraught with difficulty in SharePoint online. There are settings you must enable (the ability to run scripts) that some organizations don’t like to use. Admins are the only ones that can create templates, and in some cases create lists from those templates. Not anymore friends. I can now create a list one time and then reuse it however I want! Glory!
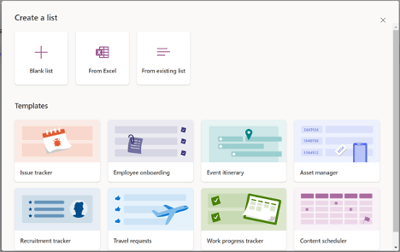
Is this your first time making a List, in or out of SharePoint?
Here’s a great place to start:
-
https://support.microsoft.com/en-us/office/get-started-with-microsoft-lists-10b12560-fb20-471e-9258-773aec6a4a2f?ui=en-US&rs=en-US&ad=US
- Built in formatting
One project I did many years ago that still gets used was basically a huge document tracking Matrix with a column that “flagged” when the document in question was due. If you had a few days, big green smiley. If your due date was soon, yellow clock. Orange warning sign if it’s due today, and a big red flame if it’s late. People LOVED it, but it was such a PITA to create, between calculated columns and conditional formatting. The Issue Tracker template in Microsoft Lists has this built in, and I want to weep for the days I spent troubleshooting my fancy icons. But then I don’t, because this is just so worth the wait.
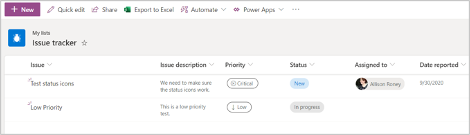
- Ease of sharing
Remember how I said SharePoint lists lived in SharePoint? It was really easy to share them with people who had access to SharePoint but let’s be honest, there were times you needed someone else to collab and just couldn’t get the permissions lined up. Not anymore (depending on company policies of course, y’all follow your rules.) Now I can share a list directly via email address. Powerful stuff!
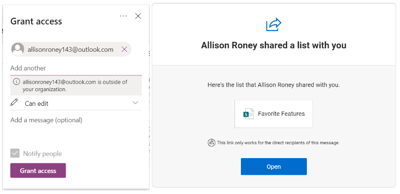
- Using Lists in Teams
I have a love/hate relationship the way Microsoft is constantly integrating its apps with each other. Sometimes it’s bumpy, and it happens in the middle of a demo or project but sometimes it is oh so smooth, and List integration is smooth. Open Teams, navigate to Apps, and search for Lists. Choose a Team to add the Lists app to. It’ll create a tab. From that tab, you can either create a new List IN the Team, or add an existing list. The List will then show up as a tab in the Channel. SMOOTH.
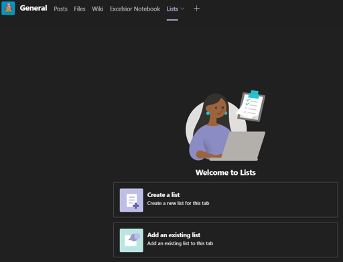
- The original SharePoint List functionality is STILL there!
That’s right, you can still use all the same “List Settings” you know and love from SharePoint on a new Microsoft List. From here you can manage list permissions, use content types, access versioning control… The works! So while you’ve got all the new and shiny features, you still have the tried and true foundation of a good old fashioned list.
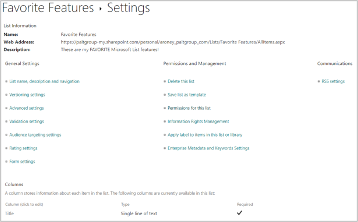
As Lists grows I’m sure the list of favorite features will grow too, but for now I’m pretty tickled with these. What’s your favorite feature?
So now that we’ve seen some of Lists cool features, when do we use Lists vs the myriad of other apps and tools we already had? Does it make the most sense to use a List in Teams to track a project to do list, or Tasks? If I’m managing a personal to do list, should I do that in Lists or To Do? Each of these apps has pros and cons, strengths and weaknesses, so it’s understandable that you might get confused on where Lists fits in. Luckily, our friends over at AvePoint already identified this concern and wrote a great resource on just that. https://www.avepoint.com/blog/manage/microsoft-lists-planner-tasks/
There you have it! Go play!
