I recently had a friend ask me, “hey Allie, you Microsoft Guru, I have this need for an anonymous survey process, how should I use SharePoint with Power Platform to achieve this?” I started asking for more requirements and eventually said “well, you shouldn’t use SharePoint with Power Platform. You should use Microsoft Forms.”
Obviously, each scenario, use case, business or personal need is different, so there is rarely a “one form fits all” solution, but I wanted to provide some guidance on using a Microsoft Form for truly anonymous surveys.
The Problem
I’m going to use a broad example of what this friend was asking for to help with relatability. Let’s say you’re on a customer service team and you would like to give people a way to provide feedback, both positive and negative. You want to capture the date/time of submission, what the topic was, what the suggestions were, and other miscellaneous data, but you do not and should not record who submitted the feedback. We want to retain the ability to easy view ALL of the submissions and to analyze them to identify common topics, patterns, first reports, etc. For this specific scenario, we also want the form to be available to anyone, not necessarily an authorized SharePoint user. So, what’s an IT Pro to do?
A Microsoft Form
Enter, a Microsoft Form. As a SharePoint and Power Platform enthusiast, I often find that my first suggestion is a Power App, or a tailored SharePoint list form, and sometimes I honestly forget that some users only need a simple Microsoft Form solution. They’re quick to create, easy to use, and have some unique features that can really make a difference. It’s also worth noting that you can use a Microsoft Form in conjunction with SharePoint lists and Power Platform solutions, too, and maybe we’ll look at examples of that next time.
Why not a List?
Before I show you how I am going to create this form, I want to address why I didn’t recommend a list for this solution. I don’t believe that a list is the simplest solution, even if it’s a potential one. Yes, we can put permissions on the list to prevent users from seeing each other’s submissions, but at some level there will be an admin or owner that has high enough permissions to see the submitter. Yes, there are ways to mask the submitter, but they’re complicated. I’m just going to skip that complication.
Creating the Form
Start by going to forms.office.com (for now, this URL might change in the midst of all the new domain fun and the change from Office 365 to Microsoft 365). Create a New Form.
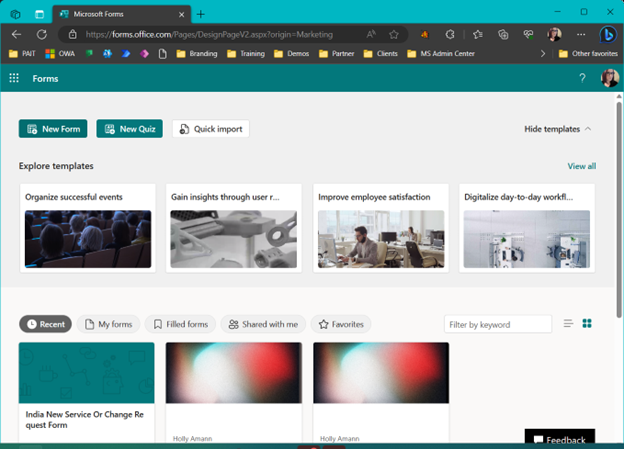
Give your form a name, and then add your first question or field. Right out of the gate, you’ll see recommendations for fields based on what you put in the name field. So, if you type "Report," you’ll see things like “How satisfied are you with the delivery status communication” or “Suggestions on how we can serve you better.” I’m going to call my form "Customer Satisfaction" and go through some of the recommended items and add them.
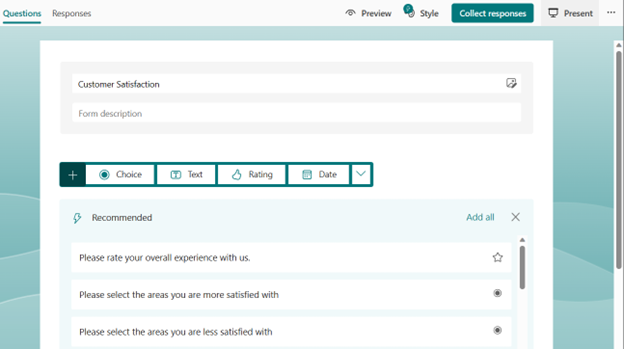
Here's what I get as a starting point for my form. I’m going to keep these default responses for now, but you can create or customize them for your needs.
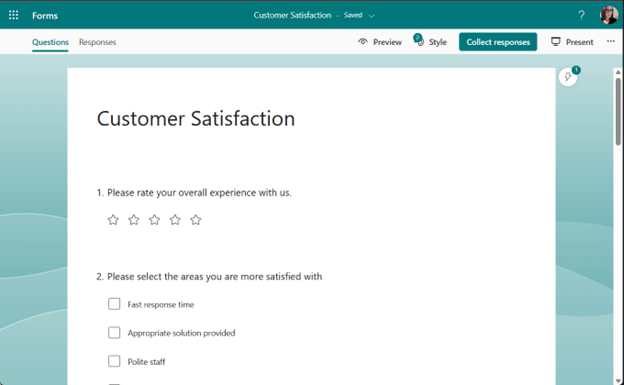
Next, I’m going to change the settings for collecting the responses. I click on the “…” in the top right corner and then go to “Settings.”
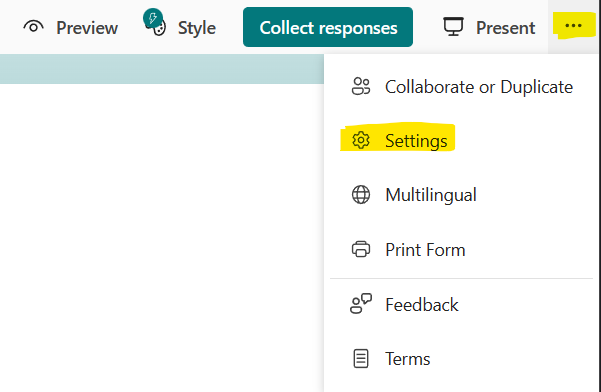
From here, I’m going to make it so "Anyone can respond," which automatically allows for anonymous response. Then I’m going to make sure that we don’t have any time or date restrictions in place and if I want to receive notifications on responses.
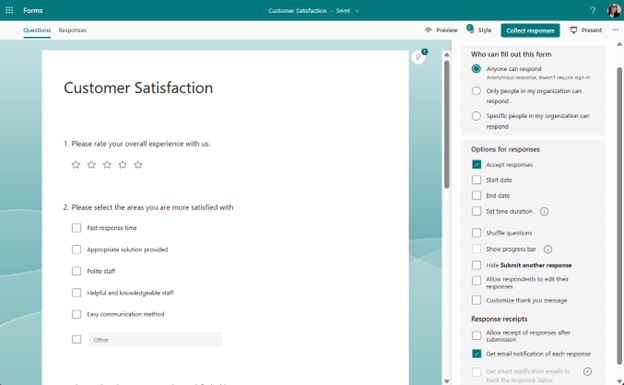
Now I’m going to hit “Collect Responses,” which will generate a link for my form. This screen will also let me adjust my settings on whether or not I want responses to be anonymous.
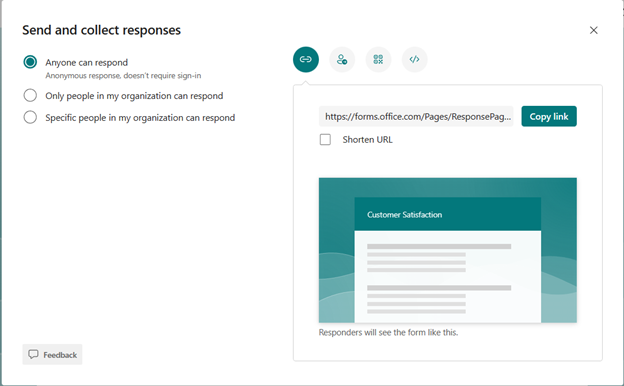
Here’s the URL to my form so you can test it out as a submitter. https://forms.office.com/Pages/ResponsePage.aspx?id=XipIZ4X19kGFVSjiJnYbaAkJS63rRjxAskfCfD-8YGlURDE1UzZFWFhSUzlTSTM5RzRGTjBMNUwyUi4u
I opened it in an incognito window and am responding to it, too.
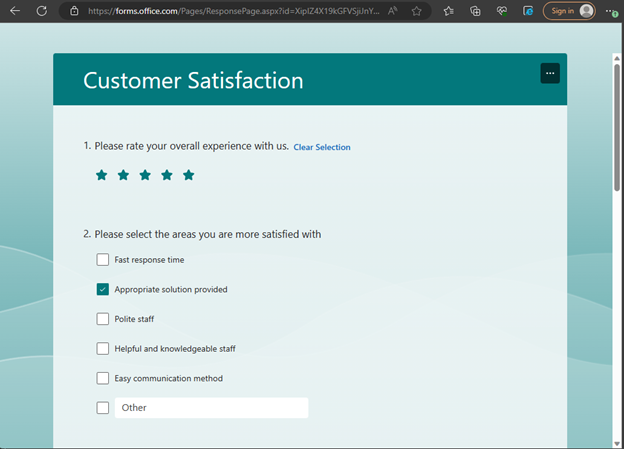
After submitting, I get a success message. There’s also a new feature: the ability to save my response so I can edit it later. If I choose to sign in, it tells me my response will remain anonymous, but I can save it to my Microsoft account so I have a record of it too.
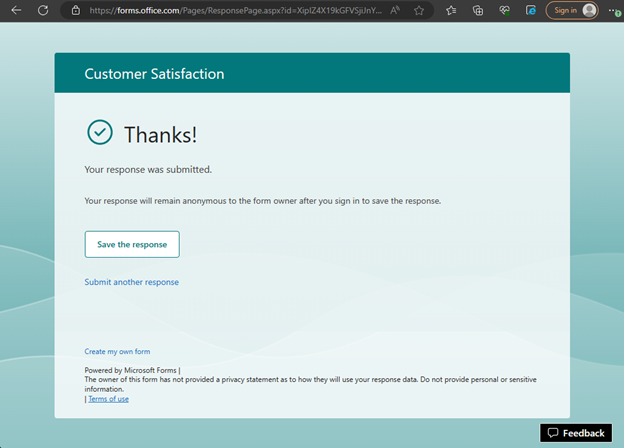
Back in my “Form Creator” role, I did get a notification that there’s a new response to my form. When I open the form results, I can see that I have one response and view the contents. As I get more responses, I can start to see analytics, like the bar charts and word clouds. I can also export the results to Excel to have a raw table of the response values.
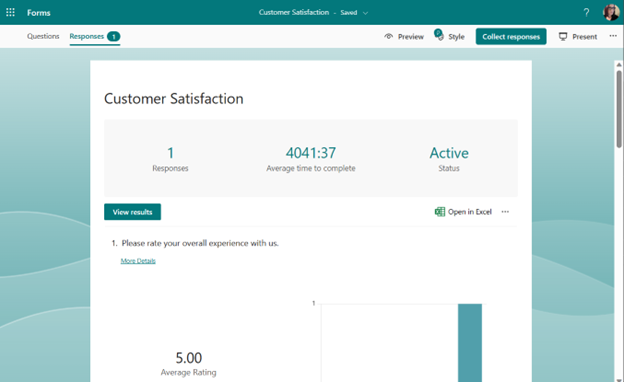
This is a complete solution, but you can customize this solution further depending on your needs. For example, you can set up a Power Automate flow to copy the response data to a SharePoint list. I’m going to do that because I’m a list and flow junkie.
First, I’m going to create my list.
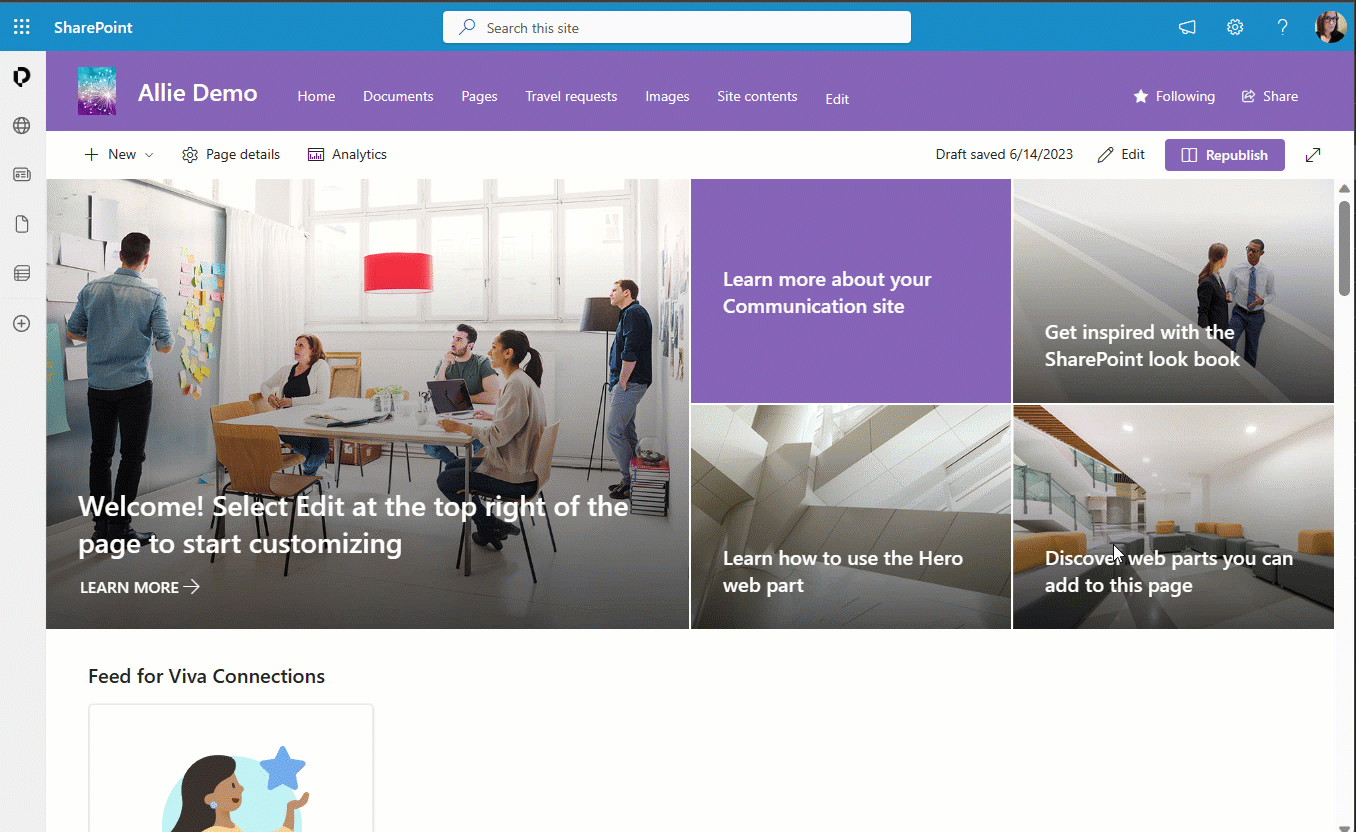
Then I’m going to create a list column for each question in my Form. I’m going to make each column type multiple lines of text, but you can match the column types or use single line of text depending on your Form.
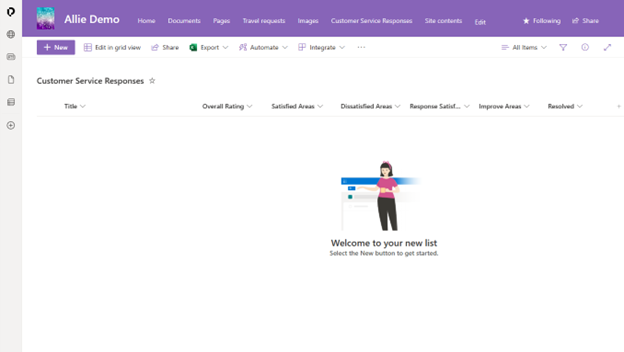
Then I’m going to create a flow that is triggered when a new response is submitted, get the response details, and then create an item in the newly created list. From here, I’ll match each response field to the list columns.
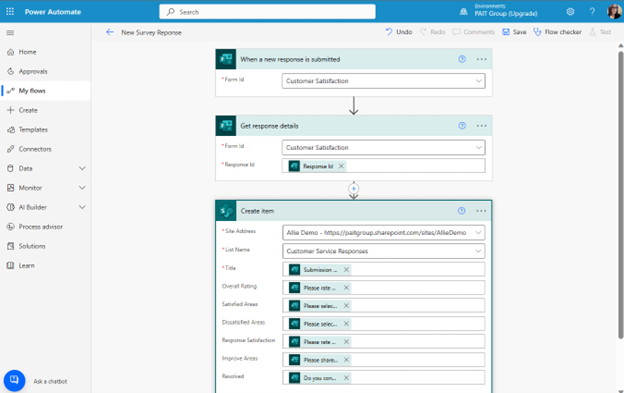
I’m going to save the flow and respond to my form again to test it out.
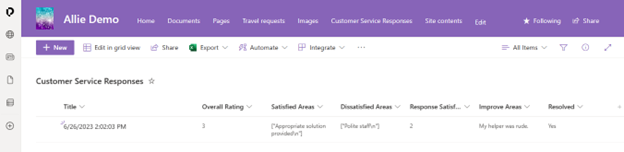
You can see that on the multiple-choice columns the answers get formatted a little funky, which is why I opted to use “Multiple lines of text” for those column types.
Now that I have two responses, I can start to review the analytics. My favorite way to do this is with the “Present” option. The "Present" window will automatically generate some of my favorite metrics, including a word cloud from any open text questions.
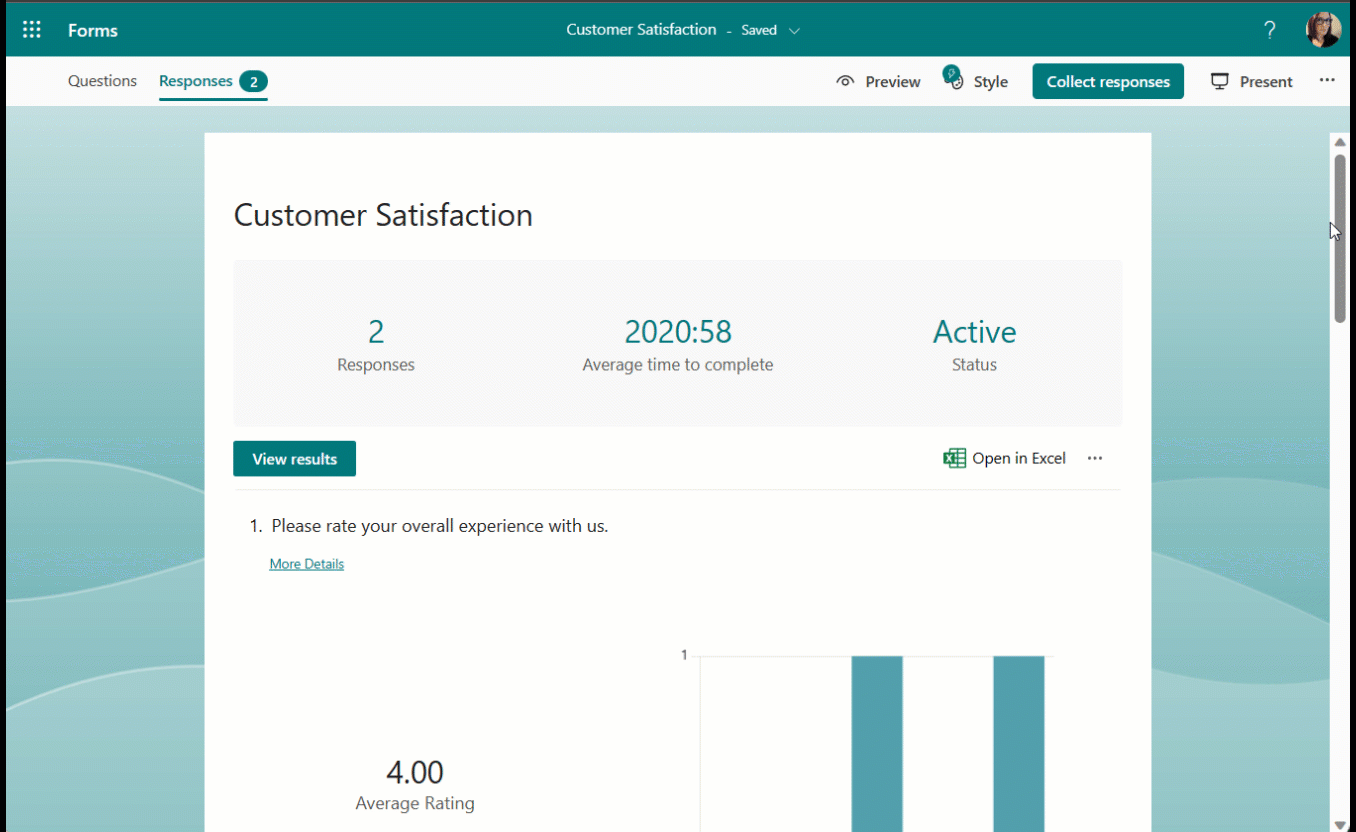
And now I have a “complete for me” solution. Let me know how it works for you by responding to the form 😉.
