A helpful feature available in Teams meetings is the ability to share your PC’s audio with the other members of the meeting. However, this feature is absent from Teams Live Events (where it would arguably be more useful). Fortunately, this feature can be recreated with a third-party program and a few settings changes.
NOTE: Microsoft has updated this feature in Teams Live events. You can find more information about the updated solution here.
Put simply, what we’re doing is mixing your PC’s audio with your mic audio into a single simulated audio input. This acts as a mic for Teams to take input from.
Step 1: Download and install VB Cable: https://www.vb-audio.com/Cable/. Run as administrator and install the right version for your computer (x64 vs x32).
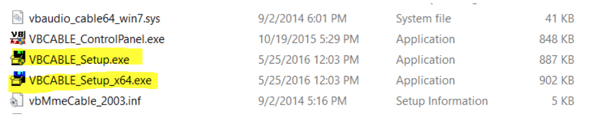
Step 2: Open Sound Settings
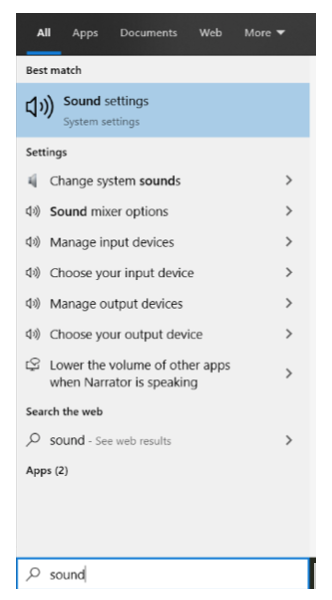
Step 3: Set your output device to CABLE Input
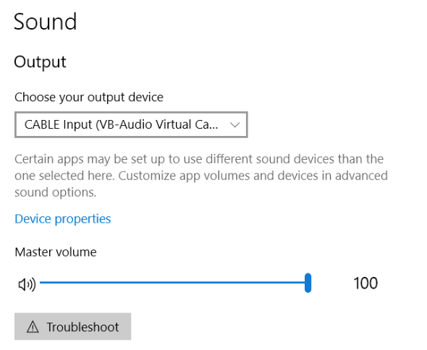
Step 4: Open Sound Control Panel
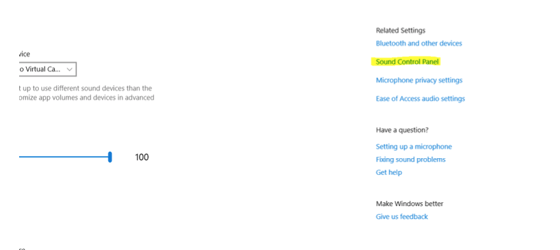
Step 5: Go to the Recording Tab
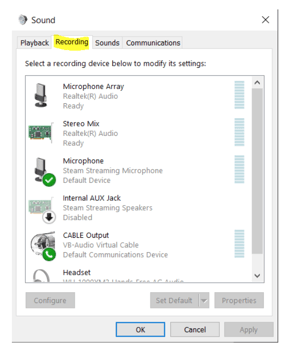
Step 6: Right click on your mic (whichever one you use primarily) and click Properties
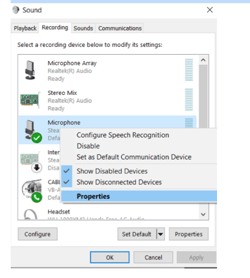
Step 7: Click on the Listen tab, check the box next to Listen to this device, and set the Playback dropdown to CABLE Input. Click Apply and OK.
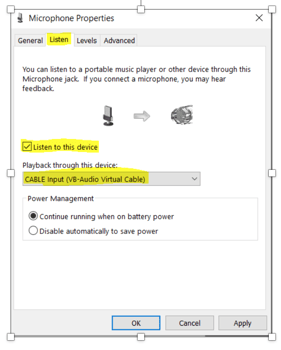
Step 8: In Teams, click on your Profile and open Settings
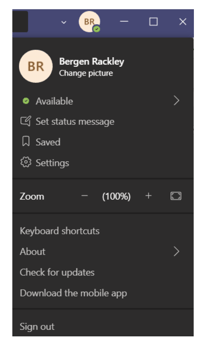
Step 9: Click on Devices, then set Microphone to CABLE Output and Speaker to whatever output device you’d like to listen from. I recommend headphones, as speakers will go through the mic and create a feedback loop.
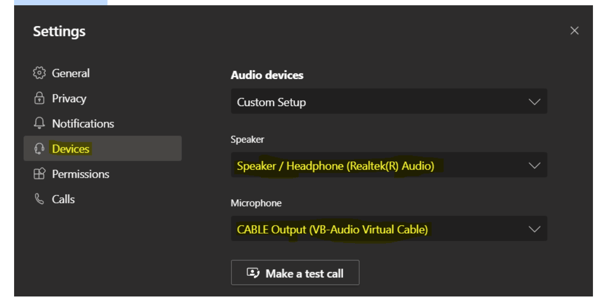
Step 10: Get in a call and you’re good to go!
Note: You won’t be able to hear your PC’s audio with this setup, but you will be able to hear the other people in the call.
