A common request in Power Apps is the ability to do Cascading Dropdowns. We’ve posted about this before, but it’s always worth a re-visit since there’s different ways to achieve this. Today, I’m going to show you how to create cascading dropdowns in a Power App from an existing SharePoint list. Let’s dive in.
First, create your list if it doesn’t already exist. I’m going to create a list for departments and employees.
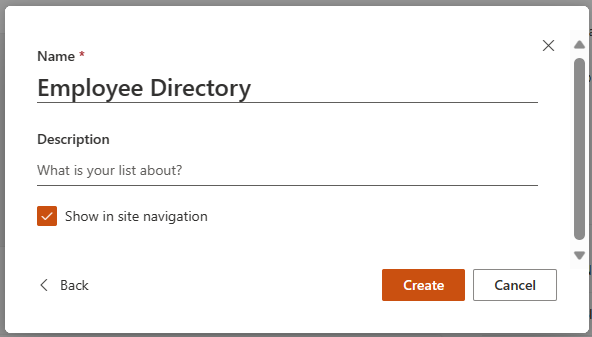
We want two columns, one for the employee names and one for their department, and a few employees added.
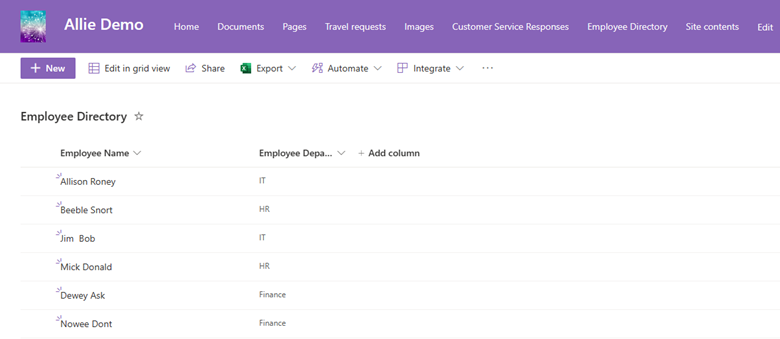
Now, create a new Power App with this list as the data source. It will automatically generate a screen like this:
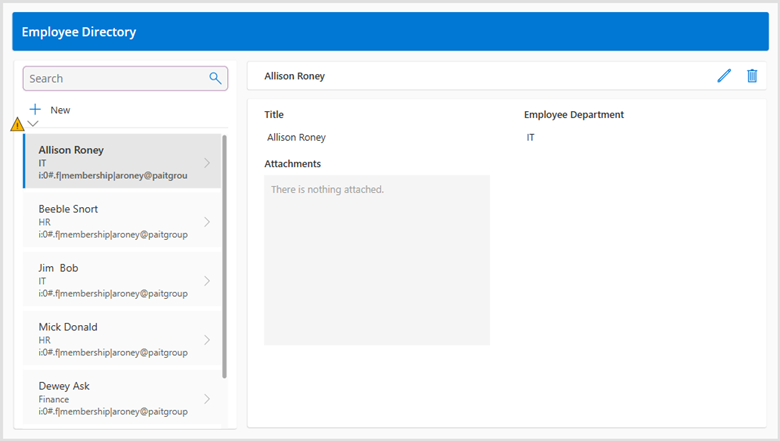
I’m going to add a new screen for the cascading dropdown, just to show how it works.
First, add a dropdown control and tie it to the Employee Name field. Then, add a dropdown control and tie it to the Employee Department field. For now, they both will show All of your list items.
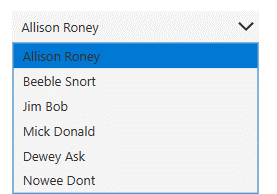
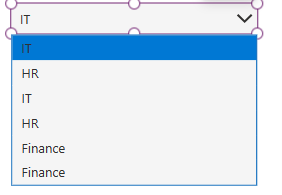
Now, we start with the logic. We want to choose a department first and have that limit the choices available in the Employee Name list. Start by specifying unique items in the Department list. We get this using the “Distinct” function.
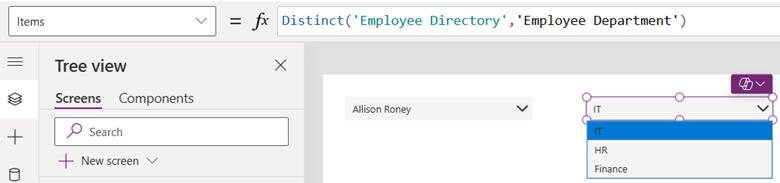
Then we will set up the logic on the other dropdown to show us the Filtered items where the value in the Employee Directory column equals what is currently in the Department dropdown.

Now, when we change the selection in the Department list, we see the filtered Name list.

