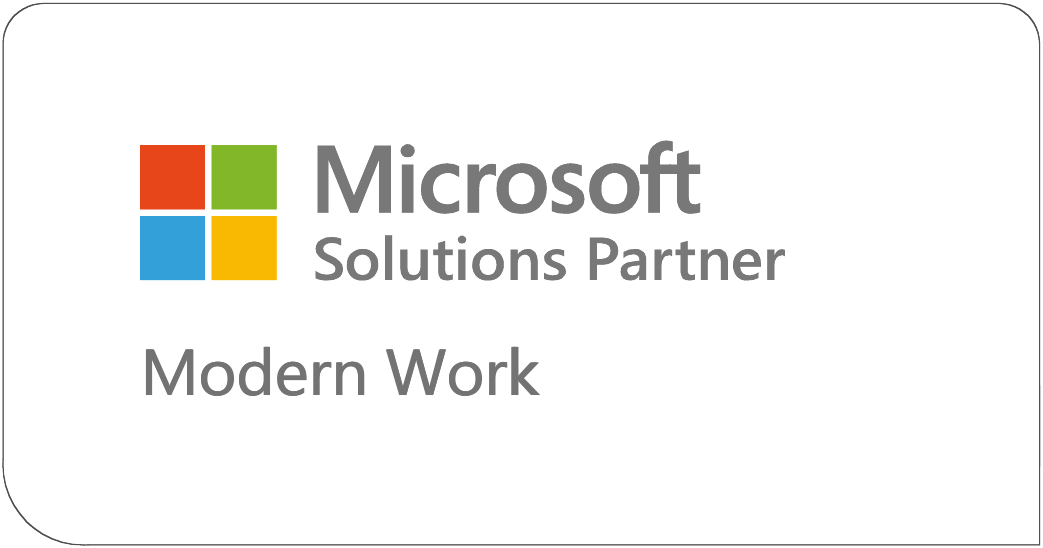Cross-Site Event Hub Web Part
Support & Troubleshooting
Learn how to configure and troubleshoot Pait Group's Cross-Site Event Hub Web Part in your environment. If you are still having trouble after reviewing this guide, please don't hesitate to contact us at support@paitgroup.com and we would be happy to assist!
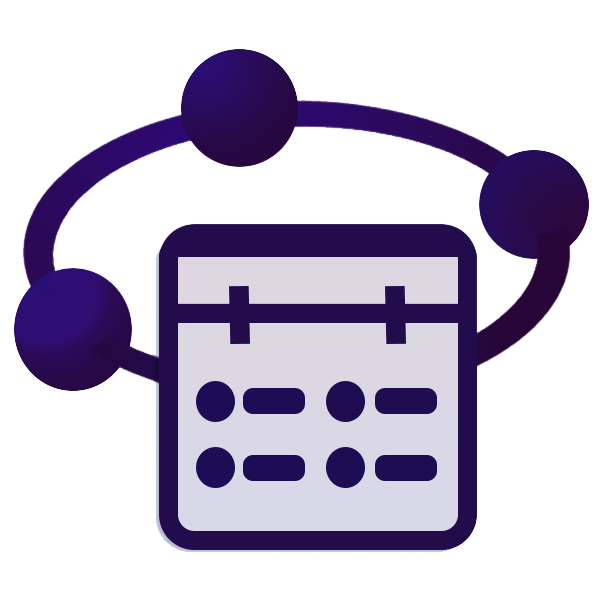
Configuring the Cross-Site Event Hub Web Part: A Step-by-Step Guide
Learn how to set up and use your Cross-Site Event Hub.
- Upload and Deploy Your Web Part
Begin by uploading your web part to the tenant's App Catalog and adding it to the site of your choice. If you wish to make the web part available across all sites within your tenant, deploy it globally. You can do this by ticking the box labeled "Make this solution available to all sites in the organization." - Navigate to the Desired Page & Add Web Part
Proceed to the page where you want to place your web part. Click the "Edit" pencil icon in the upper right of the page, then click the "+" button where you want to place the web part on the page. Locate the web part using the web part picker and click it. - Open the Web Part Settings
Once the web part is on the page, click the "Edit Web Part" pencil icon above the web part. This will open a property pane on the right side of the page. - Set Header Title
In the property pane, you'll find a text box for the web part's Header Title. Enter a title that accurately represents your web part. - Configure the Events Lists
Open the configuration form and start adding the events lists from your tenant's sites. For the "Server Relative URL" fields, you'll enter the sites as /sites/HumanResources (assuming your site's full URL is "https://contoso.sharepoint.com/sites/HumanResources"). In the "Events List Name" field, type in the name of your events list that you want to display. The out-of-the-box events list is usually called "Events" but you may also have other events lists that you've created with different names. If you want to add more sites and/or lists, click on the plus (+) button on the far right of the field. Save these settings by clicking "Add and Save."
NOTE: If you're referencing the events calendar on your home site (e.g. https://contoso.sharepoint.com/), simply add a forward slash ("/") in the "Server Relative URL" field. This will point the web part to the appropriate event list at the base URL of the site. - Customize your Event Filters (optional)
To only display certain event categories, type the category name (e.g., "Holiday") in the "Filter by Category" field. To exclude certain categories, check the "Exclude Category" box and specify the category to be excluded in the "Filter by Category" field. - Adjust Display Settings
Utilize the various sliders and toggles provided to tailor your event display. These tools allow you to adjust elements such as the number of events displayed per row as well as the time range for events. - (Re)Publish and Refresh your Page
Once you've completed these steps, close the property pane and Publish (or Republish) your page. Remember to refresh your browser window to see your changes. Congratulations! Your web part is now configured and ready to use!
Troubleshooting the Cross-Site Event Hub Web Part
If your web part isn't functioning as expected -- perhaps you're not seeing events from a certain site or are encountering other configuration issues -- follow these troubleshooting steps.
- Verify the Site Relative URL
Ensure the URL is formatted correctly, in the form of /sites/siteName. Double-check the site's URL and name to ensure it accurately matches the site from which you are trying to display events.
NOTE: If you're referencing the events calendar on your home site (e.g. https://contoso.sharepoint.com/), simply add a forward slash ("/") in the "Server Relative URL" field. This will point the web part to the appropriate event list at the base URL of the site. - Check Event Timing
The web part will only display events that fall with in the set time range in the app. If you're missing certain events, they might not be within this range. To fix this, adjust the time range settings to include the appropriate future events. - Recurring Events Limitations
Please be aware that this web part does not support the display of recurring events. If an event is set to recur, it will not display in the Cross-Site Event Hub web part. - Refreshing the page Post-Configuration
When configuring your web part, changes might not immediately reflect in the event display. To view the effect of your configuration changes, you will need to refresh the page.
Still having trouble?
If you're still experiencing difficulties with the Cross-Site Event Hub, please contact us at support@paitgroup.com and we'll be happy to assist!
Ready to get started?
Get in touch today and see how Pait can transform your digital workplace.